
Les mises à jour de Windows 10 sont automatiquement intégrées au système d’exploitation. Alors que la plupart des utilisateurs ne voient aucun inconvénient à cette démarche, certains préfèrent garder un contrôle total sur leur appareil. Nous vous guidons ici pour désactiver les mises à jour automatiques sous Windows 10.
Pourquoi les mises à jour de Windows 10 sont-elles importantes ?

Pour les développeurs de logiciels et de systèmes d’exploitation, les mises à jour constituent un moyen efficace de corriger rapidement les erreurs de leurs programmes sur les ordinateurs des utilisateurs finaux. Bien que cette méthode puisse sembler intrusive, elle garantit la fiabilité d’un système d’exploitation, en particulier lorsqu’il est récent, comme c’est le cas pour la dernière version de Windows. De plus, les mises à jour sont essentielles pour combler les failles de sécurité à mesure que de nouveaux virus ou chevaux de Troie sont découverts.
Lire aussi : Débloquer une clé USB protégée en écriture : Guide complet
Désactiver les mises à jour de Windows
Depuis la version 10 de Windows, il est devenu impossible de désactiver manuellement et de manière permanente ces mises à jour. Cela est perçu comme une intrusion constante et injustifiée. Sous le prétexte de mises à jour de sécurité, Windows installe en réalité de nombreuses applications, souvent à des fins commerciales. De plus, lors du processus de mise à niveau, le système d’exploitation peut se retrouver bloqué pendant de longues minutes.
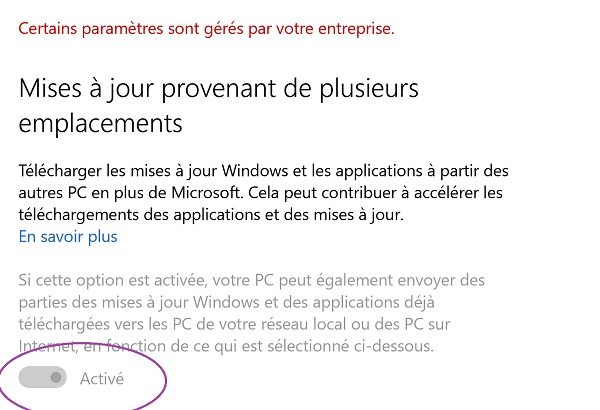
Comme présenté dans la capture d’écran des paramètres de Windows Update ci-dessus, il n’est pas possible de désactiver les mises à jour. Pour contourner cette limitation, je vous propose une solution qui utilise les services et les tâches du système d’exploitation, et qui est compatible avec toutes les versions de Windows.
Le service Windows Update
Nous aborderons la désactivation manuelle de ces mises à jour en accédant au service associé, bien que cette pause ne soit que temporaire. En effet, d’autres services et processus en arrière-plan pourraient rapidement le réactiver. Pour vérifier l’état décrit dans la capture d’écran ci-dessus, suivez ces étapes :
- Cliquez sur le bouton Windows situé en bas à gauche de l’écran, dans la barre des tâches.
- Tapez “Update” au clavier.
- Sélectionnez la meilleure proposition de résultat : “Paramètres de Windows Update“.
- Dans l’écran de Windows Update, cliquez sur le lien “Options avancées“.
- Dans le nouvel écran qui apparaît, cliquez sur le lien “Choisir le mode de distribution des mises à jour“.
Lorsque vous accédez à la rubrique illustrée par la capture ci-dessus, vous remarquerez un bouton bascule qui ne peut être activé pour désactiver ces mises à jour. Dans ce cas, nous vous suggérons d’accéder au service associé qui s’exécute en arrière-plan.
Pour ce faire, suivez ces étapes :
- Fermez la fenêtre précédente.
- Appuyez sur les touches Windows + R sur votre clavier pour ouvrir la boîte de dialogue “Exécuter“.
- Dans la zone “Ouvrir“, saisissez la commande “services.msc” puis cliquez sur “OK“.
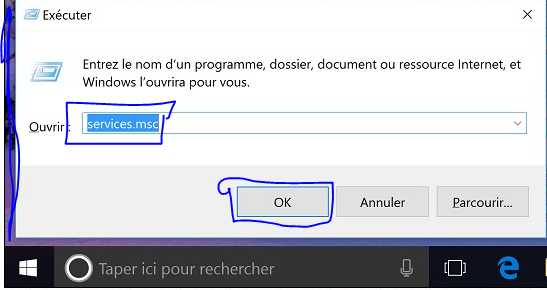
Suite
Cette action entraîne l’ouverture de la fenêtre des services Windows. Par défaut, ces services sont répertoriés par nom et sont nombreux. Une autre méthode pour accéder à ces services est également disponible :
- Appuyez sur les touches CTRL + ALT + SUPPR pour ouvrir le Gestionnaire des tâches.
- Dans la fenêtre du gestionnaire qui apparaît, activez l’onglet “Services“.
- En bas de la boîte de dialogue, cliquez sur le lien “Ouvrir les services”.
- Vous atteindrez ainsi le même emplacement.
- Faites défiler la liste des services jusqu’en bas à l’aide de la barre de défilement vertical.
- Ensuite, sélectionnez le service “Windows Update” en cliquant dessus.

Comme le montrent les informations affichées, le service est actuellement en cours d’exécution et est configuré pour démarrer automatiquement à chaque nouvelle session. Cela implique qu’il se lance automatiquement à chaque démarrage du système. Bien entendu, il est possible de l’arrêter temporairement.
Voici la marche à suivre :
- Faites un clic droit sur le service Windows Update.
- Dans le menu contextuel qui s’affiche, sélectionnez “Propriétés“.
- Dans la fenêtre des propriétés qui apparaît, cliquez sur le bouton “Arrêter“.
- Pour empêcher le service de se relancer automatiquement, choisissez “Désactivé” dans la liste déroulante “Type de démarrage“.
À première vue, cela semble régler le problème. Cependant, certains processus liés continuent de s’exécuter en arrière-plan et surveillent constamment l’état du service Windows Update. S’ils détectent qu’il est désactivé, ils le réactivent automatiquement.
Pour explorer davantage ce sujet, activez l’onglet “Dépendances” dans la boîte de dialogue des propriétés du service. Ensuite, cliquez sur le symbole “+” à côté de la rubrique “Appel de procédure distante“.
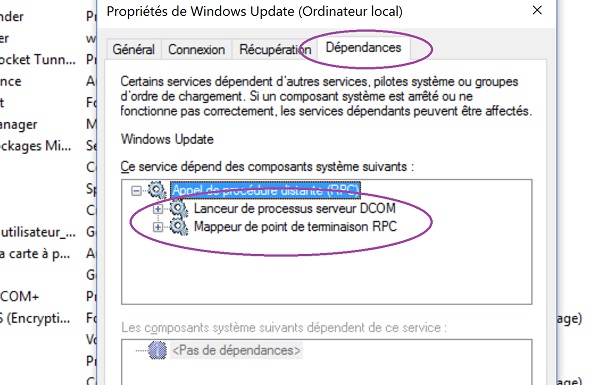
Comme l’illustre la capture ci-dessus, le service Windows Update dépend de certains composants : Lanceur de processus serveur DCOM et Mappeur de point de terminaison RPC.
- Fermer la boîte de dialogue des propriétés du service Windows Update,
- Dans la liste des processus, cliquer droit sur Lanceur de processus serveur DCOM,
- Dans le menu contextuel, choisir Propriétés.
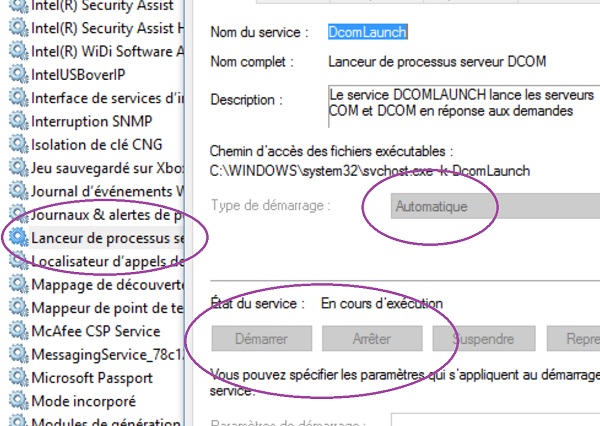
Comme vous pouvez le voir dans la capture d’écran ci-dessus, cette fois-ci, il n’est pas possible de modifier les paramètres de ce service. Son démarrage ne peut pas être configuré et le service ne peut pas être arrêté. Il va continuellement redémarrer le service Windows Update que nous avons précédemment tenté de désactiver manuellement. Microsoft a clairement verrouillé le système pour empêcher les utilisateurs ordinaires de désactiver les mises à jour.
Voir aussi : Top 6 des meilleures applications pour apprendre l’anglais rapidement
Ligne de commande – Fichier Batch
Nous proposons une solution qui implique l’exécution de commandes via un fichier CMD en utilisant l’interface en ligne de commande DOS. Pour arrêter un service, la syntaxe de la commande est la suivante :
Net stop Nom_du_service
Cependant, “Windows Update” est le nom convivial du service, mais ce n’est pas le nom réellement utilisé par le système pour exécuter les tâches en arrière-plan. Pour arrêter ce service, nous devons d’abord trouver son nom exact.
Pour ce faire :
- Appuyez sur les touches CTRL + ALT + SUPPR pour ouvrir le Gestionnaire des tâches.
- Dans la boîte de dialogue qui apparaît, accédez à l’onglet “Services“.
- Faites défiler la liste jusqu’à atteindre les services les plus récents.
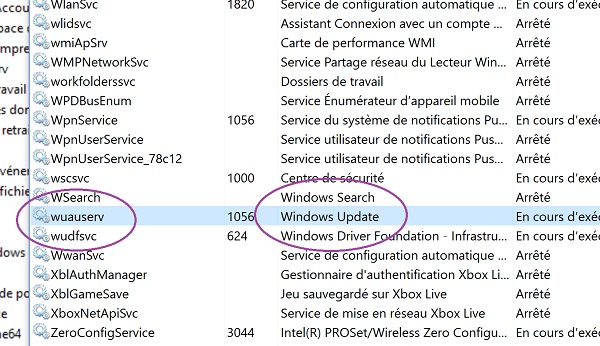
Comme l’illustre la capture ci-dessus, le service de mise à jour est référencé sous le nom que nous lui connaissons, dans le champ Description. Le nom exécutable du processus à couper est donc wuauserv.
- Dans le dossier de votre choix, cliquer avec le bouton droit de la souris sur un emplacement vide,
- Dans le menu contextuel, choisir Nouveau puis Document texte,
- Le renommer fin_maj.cmd et valider par la touche Entrée,
- Valider de même l’alerte Windows informant que l’extension du fichier a été changée,
Cmd est l’extension des fichiers Batch. A l’instar des exécutables, ils se mettent en action au double clic. Mais ils ont vocation à exécuter des tâches dictées par les lignes de commande qu’ils contiennent.
- Cliquer avec le bouton droit de la souris sur ce fichier Cmd fraîchement créé,
- Dans le menu contextuel, choisir de l’ouvrir avec un éditeur tel que le Notepad,
- Puis, saisir les deux instructions suivantes :
@echo off
Net stop wuauserv
La première ligne vise à supprimer les notifications relatives aux commandes exécutées, afin de ne pas perturber l’utilisateur à chaque exécution. La seconde ligne est cruciale car elle ordonne l’arrêt du service de mise à jour Windows Update. Cependant, comme cette commande touche au cœur même de Windows, elle nécessite des droits d’administrateur pour être exécutée. En d’autres termes, l’utilisateur doit intervenir en cliquant pour confirmer cette action. Nous devons résoudre ce problème pour garantir que le service soit régulièrement arrêté en arrière-plan, de manière transparente.
Lorsque vous double-cliquez sur le fichier CMD enregistré, il semble se produire quelque chose. Cependant, si vous vérifiez la liste des services, vous constatez que Windows Update est toujours en cours d’exécution. En revanche, si vous cliquez avec le bouton droit de la souris sur le fichier CMD et choisissez “Exécuter en tant qu’administrateur”, une fenêtre de commande DOS apparaît et vous montre l’action en cours. Finalement, le service se coupe effectivement.
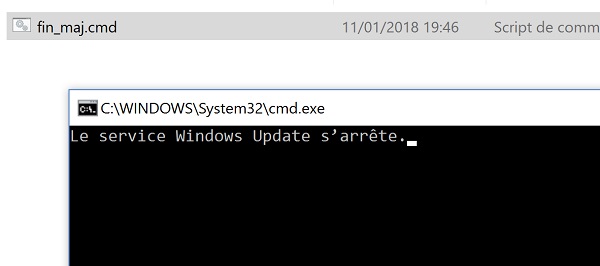
On pourrait envisager de créer un raccourci pour ce service en lui attribuant les privilèges administratifs via ses propriétés. De cette manière, nous pourrions le placer au démarrage de Windows, soit en utilisant les dossiers appropriés, soit en modifiant les clés de la base de registre. Cependant, l’alerte de confirmation de l’exécution en tant qu’administrateur continuera invariablement à apparaître. Ainsi, ce processus ne constitue pas une solution satisfaisante.
Planifier les actions Administrateur
Poursuivons le procesus de désactiver les mises à jour automatiques sous Windows 10; C’est ici que le Planificateur de tâches entre en jeu, offrant la capacité de déclencher le démarrage d’exécutables et de fichiers Cmd selon des événements spécifiques, tout en leur attribuant les autorisations nécessaires. Ainsi, Windows ne déclenchera aucune alerte.
Pour commencer, cliquez sur le bouton Windows en bas à gauche de l’écran, dans la barre des tâches, puis saisissez “Planificateur” au clavier. Choisissez ensuite le meilleur résultat dans la liste, qui est le “Planificateur de tâches”.
Dans le volet de gauche de la fenêtre qui apparaît, sélectionnez “Bibliothèque du Planificateur de tâches”. Au centre de l’écran, vous verrez la liste des tâches répertoriées sur votre ordinateur, certaines étant actives et d’autres non. Nous devons maintenant ajouter une tâche pour exécuter le fichier de commande destiné à désactiver les mises à jour Windows.
- Dans le volet des actions sur la droite, cliquez sur “Créer une tâche de base“.
- Dans la boîte de dialogue suivante, donnez-lui un nom (par exemple, “fin_maj“) et éventuellement une description.
- Ensuite, cliquez sur “Suivant“.
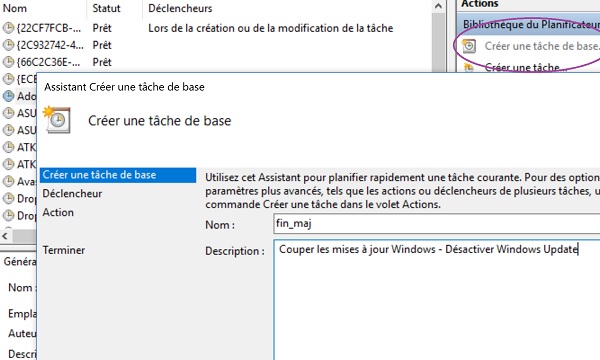
Suite
Cette étape suivante consiste à définir le déclencheur de la tâche chargée d’exécuter le fichier Cmd qui coupe le service. Ce déclencheur est un événement qui peut se produire de manière récurrente. En fait, plusieurs déclencheurs peuvent être combinés, donc rien n’est définitif à ce stade.
- Cochez par exemple la case “Quand j’ouvre une session” et cliquez sur “Suivant“.
- Ensuite, dans l’étape suivante, cochez la case “Démarrer un programme” et cliquez à nouveau sur “Suivant“.
Maintenant, vous devez sélectionner le fichier à exécuter. Cela peut être un programme ou un script, comme indiqué dans la nouvelle boîte de dialogue.
- Cliquez sur le bouton “Parcourir” et sélectionnez le fichier Cmd que vous avez créé précédemment, tel que “fin_maj.cmd“.
- Ensuite, cliquez sur “Suivant“.
- Dans la dernière boîte de dialogue, cochez la case “Ouvrir les propriétés de cette tâche…“.
- Enfin, cliquez sur “Terminer“.
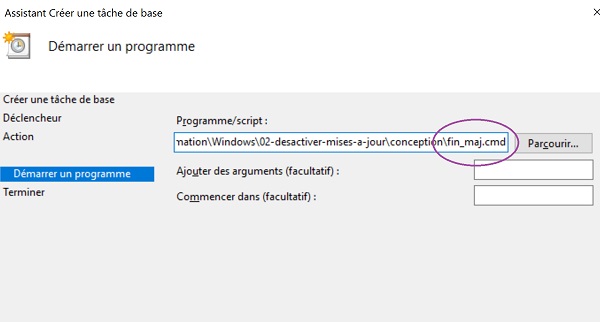
La tâche est désormais répertoriée dans la bibliothèque du planificateur. Cependant, quelques ajustements doivent encore être apportés dans la boîte de dialogue des propriétés qui s’est ouverte ensuite.
- Dans l’onglet “Général” de la boîte de dialogue,
- Cochez la case “Exécuter même si l’utilisateur n’est pas connecté“. De la même manière, cochez la case “Exécuter avec les autorisations maximales“.
- Ensuite, activez l’onglet “Déclencheurs” de la boîte de dialogue
- Cliquez sur le bouton “Nouveau“.
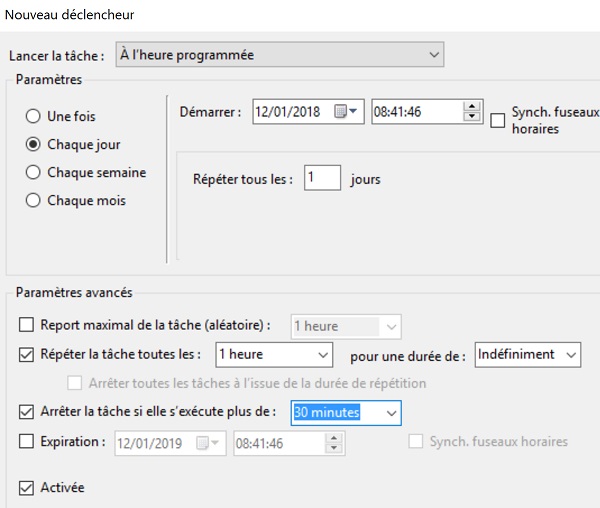
Désactiver les mises à jour automatiques sous Windows 10
Comme le montre la capture d’écran ci-dessus, il est envisageable de planifier le déclencheur pour que la tâche se déroule quotidiennement, à chaque heure à partir d’un horaire de départ. C’est une méthode efficace pour garantir que le service de mise à jour reste régulièrement inactif, au cas où il serait réactivé. Plusieurs solutions sont disponibles pour déclencher ces actions.
- Dans la liste des options de lancement de la tâche, sélectionnez “Au verrouillage de la session“,
- puis cliquez sur OK.
De cette manière, la tâche se déclenchera automatiquement chaque fois que la session est verrouillée.
- Cliquez à nouveau sur OK pour confirmer les propriétés de la tâche et entrez le mot de passe Administrateur dans la boîte de dialogue qui apparaît.
Suite
Étant donné que nous avons configuré les autorisations maximales, la tâche sera exécutée en tant qu’Administrateur. Ainsi, elle fonctionnera en arrière-plan de manière transparente pour l’utilisateur, sans nécessiter de ligne de commande ni d’alerte.
Selon les paramètres que nous avons définis, à chaque ouverture de session ou à chaque verrouillage, une action sera entreprise pour désactiver le service de mise à jour Windows Update. Pour illustrer cela, nous allons effectuer une simulation.
- Cliquez avec le bouton droit de la souris sur la tâche “fin_maj” dans la bibliothèque,
- puis choisissez “Exécuter” dans le menu contextuel.
- Vous verrez alors la boîte de dialogue des services Windows apparaître.
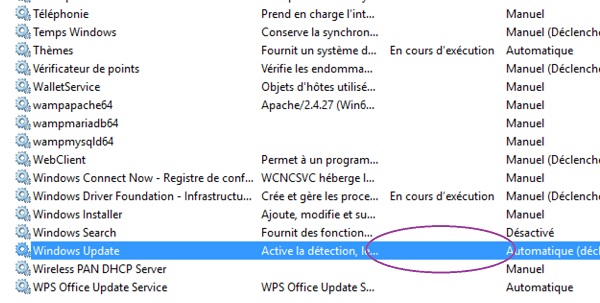
Comme vous avez pu le constater, le service Windows Update a été interrompu automatiquement et sans perturbation, grâce aux privilèges administratifs attribués à la tâche que nous avons mise en place. À vous désormais de configurer les déclencheurs selon vos préférences, que ce soit une programmation périodique ou une exécution chaque heure de la journée. Ainsi, vous ne serez plus dérangé par les mises à jour intempestives et non désirées du système d’exploitation Windows.
En résumé, le processus pour arrêter définitivement les mises à jour du système d’exploitation est assez simple et se résume en deux étapes principales :
- Créer un fichier Cmd contenant la commande “Net stop wuauserv“.
- Mettre en place une tâche planifiée pour exécuter ce fichier Cmd avec les droits administratifs.
En conclusion, désactiver les mises à jour automatiques sous Windows 10 peut être une démarche complexe, mais avec les bonnes méthodes et paramètres, il est possible de contrôler ces mises à jour selon ses besoins. Que ce soit en utilisant les paramètres système, en modifiant des services Windows ou en planifiant des tâches, il existe plusieurs approches pour gérer ces mises à jour de manière efficace et personnalisée.






